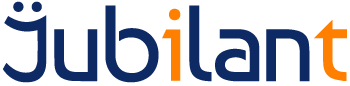Installing Flynet Viewer™ Server
Introduction
This guide explains how to install Flynet Viewer Server on a Windows machine.
When successfully installed a web browser can connect to the server and a terminal session can be established.
Basic evaluation can take place without need for special hardware or technical experience using a default out-of-the-box configuration.
If the system operator has access to a live terminal system it is possible to configure the server to provide remote access to this via a web browser.
Audience
This guide is aimed at system operators, designers and developers.
Requirements
Please refer to reference documentation Flynet Viewer Server minimum system specification
Software Requirements
- Compatible web browser ( Chrome / Edge / Firefox 37.0.1 / Safari / IE 9 )
Other Requirements
- Internet access
- Flynet Viewer Server access code
Related Documentation
- Flynet Viewer Server reference documentation
- Flynet Viewer Server minimum system specification
- Guide to configuring Flynet Viewer Server
Guide
- Download the latest version of the installer from the download page
- Run the installer and allow it to determine which Windows components to install
- Enable Windows components if required
- Select ‘Next’ to continue past the welcome screen
- If prompted, read the licence agreement and select ‘I Agree’ to proceed
- Select ‘Next’ to proceed past the confirm screen
- Enter your access code and select ‘Next’ to proceed
- This should be attached to the email received when downloading the software
If unsure, leave the field blank and select ‘Next’
- Enter an IP or URL to use as target host address and ensure that the telnet port is correct. Select ‘Next’ to proceed
- To set up the software in demonstration mode, enter localhost or 127.0.0.1 as the target host address and leave port number set to 23
- Choose the correct host terminal emulation type to use from the preconfigured selection
- Flynet Viewer supports terminal emulation of several pre-set mainframe types. This setting can be reconfigured by following the guide to configuring Flynet Server.
If unsure, choose any option and select ‘Next’
- Provide an installation path and select users to install for. Select ‘Next’ to continue
- Select ‘Next’ to confirm installation and wait for the install to complete
- Choose whether help should be displayed after completion and select ‘Close’ to complete
Summary
For basic evaluation no further setup is required. It is possible to open a browser and navigate to localhost or http://127.0.0.1 to establish an FVTerm session and begin evaluating the Flynet Server product immediately.
If a live system is available Flynet Viewer Server can be configured to provide remote access to the terminal session. Please see ‘Guide to Configuring Flynet Server’ for more information.
Flynet Viewer Server supports modernisation features. A basic terminal interface can be automatically converted into a modern interactive web service
More powerful functionality can be achieved by installing Flynet Viewer Studio. This software can be used to write code in Microsoft C# to customise web services, extend functionality, and build automated systems, as well as produce graphs, charts and interactive business dashboards. Please see ‘Guide to Installing Flynet Viewer Studio’ for more information.
Software Installed
The installation is now complete. The following software was installed during the process:
- Microsoft Windows Internet Information Services (IIS)
- Microsoft .NET Runtime 4.5
- Flynet Server