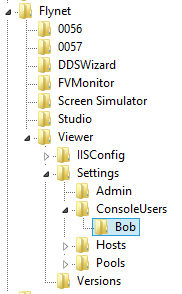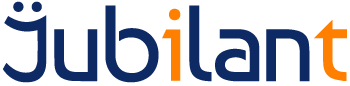Intended Audience
This guide is primarily of use to administrators who wish to:
- Add or remove users from the list of console users
- Alter the permissions for a console user
- Recover from a lost/forgotten password
Requirements Before starting, the following components are required:
- An installation of Server
- Internet Explorer 6 or above
- If one or more console users has been defined on the server, then the username and password for a console user with Administration rights will also be required.
Console users can be assigned the following rights to control the operations they are allowed to perform.
Administration Rights Users with administration rights can add, delete and update console users.
Session Control Rights
Users with session control rights can start and stop sessions in the main Admin Console window.
View Trace Rights Users with view trace rights can view the current trace file.
View Current Session Rights Users with view current session rights can view any of the sessions in the main Admin Console window.
Guide
Adding a Console User
- Open the Admin Client (All Programs, Admin Console), logging in if necessary, click on the Service Settings button and then select ConsoleUsers in the left-hand panel of the pop-up:
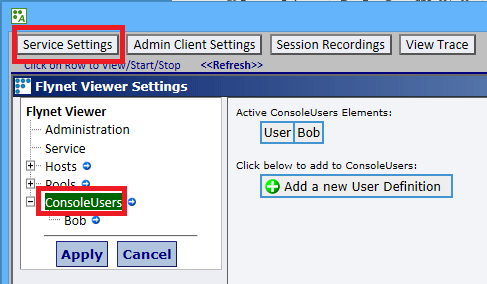
- Any existing console users will be shown in the right-hand panel.
- Click on Add a new User Definition and the right-hand panel will change, you can also click on the small blue arrow icon to the right of ConsoleUser:
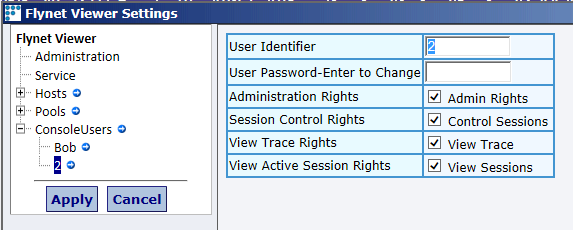
- Enter a unique User Identifier (username) for the new user.
- Enter a password for the new user, no rules for password complexity are enforced but we recommend that the value entered complies with the current best practice for password security.
- Choose which rights you wish to grant the new user.
- Click the Apply button to save the changes, a summary of the changes made for the new user is shown in the right-hand panel:

- If the new console user is the first to be defined on the server, the Admin Console login window will appear and you will have to enter the username and password you created above to continue using the Admin Console:

- Click on the Close button.
Editing a Console User
- Open the Admin Client (All Programs, Admin Console), log in, click on the Service Settings button and then select the user you wish to edit in the tree under ConsoleUsers:
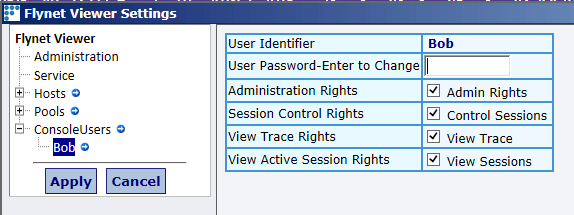
- Change the password or alter what rights the user has.
- Click on the Apply button to save the changes, a summary of the changes made is shown in the right-hand panel:
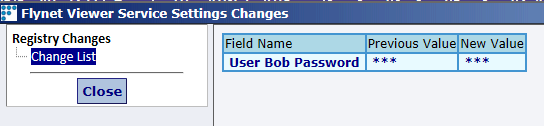
- Click on the Close button.
Deleting a Console User
- Open the Admin Client (All Programs, Admin Console), log in and click on the small blue arrow to the right of the console user you wish to remove to pop-up the Delete this User Definition box:
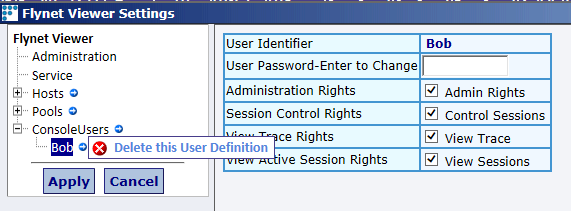
- Click on the Delete this User Definition button and then on the Apply button to delete the user. A summary of the changes made is shown in the right-hand panel:
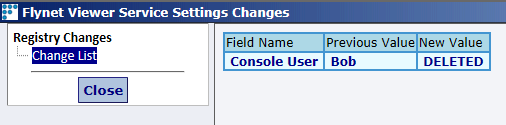
- Click on the Close button.
Recovering From a Lost Password
In the event that the password(s) for the console users have been lost or forgotten then any defined console users can be removed by using regedit to delete the relevant keys from the registry.
Great care should be taken when modifying the registry.
- Start regedit.exe and navigate to the registry key:
HKEY_LOCAL_MACHINE\SOFTWARE\Flynet\Viewer\Settings\ConsoleUsers - Right-click the registry key named for the user you wish to remove and select Delete from the pop-up menu.
- Confirm the removal of the key by clicking OK in the confirmation dialog.
- Repeat steps 1-3 for any other console users you wish to remove.
- Restart the Server so that it re-reads its registry settings.